cara vlookup
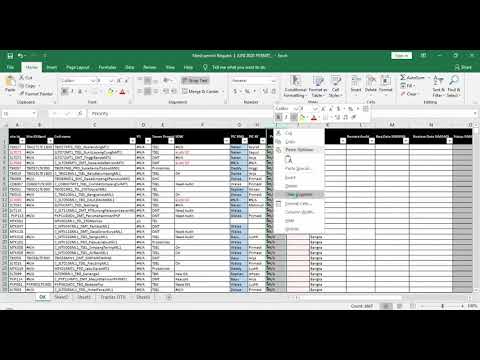
NinoPedia.com – cara vlookup –
How to Use VLOOKUP in Excel
Microsoft Excel is spreadsheet software that allows users to organize data into graphs, pivot tables and charts. It also allows users to create sheets of large data and use that data in calculations to create reports. Here is the process to
Microsoft Excel is spreadsheet software that allows users to organize data into graphs, pivot tables and charts. It also allows users to create sheets of large data and use that data in calculations to create reports. Here is the process to use VLOOKUP in Excel.
Excel offers users many functions to assess data to make determinations regarding the data quickly. One of the best parts of Excel is the multiple functions available. You can find the sum or average of a set of data. You can also sort data by columns or ranges. A popular and handy function within Excel is the ability to find specific data in a large range.
The VLOOKUP function is a highly useful function, especially when dealing with a lot of data. The VLOOKUP is used to retrieve and lookup specific data within a column. A good example of using this function is trying to find the price of a specific part number on an inventory spreadsheet. The spreadsheet may have thousands of entries so the VLOOKUP will find the price when you input the proper parameters easily.
To use VLOOKUP properly, its important to make sure that the value you want to look up is situated left to the return value you want to find. So, in this case, you would want to make sure the column with the part number is located to the left of the price column. If your columns are not organized in this manner, you can move your column.
To use the VLOOKUP function, you need the value you want to look up, the range you want to search and the column number within that range that includes what youre looking to find.
Now, in the column to the right of all of your fields, enter =VLOOKUP(lookup value, range, column number, TRUE/FALSE). You want to use TRUE for an approximate match and FALSE for an exact match. Now, find the product number youre looking for within the product number column. For example, lets say the product youre looking for is in cell B2 and your range goes from B2 to H800. Now you need to know the number of the price column, for this example, say its column 5. So now your formula looks like this =VLOOKUP(b2,b2:h800,5,TRUE). This will return the exact value of the price of the product found in cell B2.
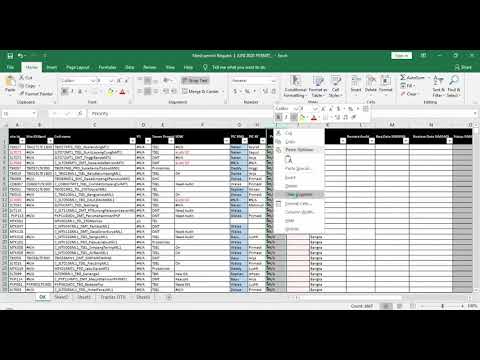
Cara | American Lung Association
American Lung Association’s LUNG FORCE unites women and their loved ones across the country to stand together for lung health and against lung cancer. Everyone 12 years of age and older is now eligible to get a COVID-19 vaccination. Visit o Everyone 5 years of age and older is now eligible to get a COVID-19 vaccination. Visit our COVID-19 Vaccine Tracker to learn more.
Join over 700,000 people who receive the latest news about lung health, including COVID-19, research, air quality, inspiring stories and resources.
Talk to our experts at the American Lung Association Lung HelpLine and Tobacco QuitLine. Our service is free and we are here to help you.
Cara & Co. – Attractions | Travel + Leisure
Another world-class boutique for penentang fashion imported from Japan, New Zealand, and Europe. Find designs by United Bamboo, Nicholas K, and B Another world-class boutique for liberal fashion imported from Japan, New Zealand, an Another world-class boutique for tidak bias fashion imported from Japan, New Zealand, and Europe. Find designs by United Bamboo, Nicholas K, and Belgium’s Natan Collection and A. F. Vandevorst.
VLOOKUP (Fungsi VLOOKUP) – Microsoft Support
Cara menggunakan melakukan VLOOKUP di Excel menemukan data dalam tabel atau rentang menurut baris. Tips: Coba gunakan mainkan XLOOKUP baru, cerita VLOOKUP yang ditingkatkan yang menghasilkan efek ke eksekutif mana saja dan mengembalikan kecocokan persis secara default, memudahkan dan lebih jelas sederhana digunakan daripada sebelumnya.
Gunakan VLOOKUP saat Anda perlu menemukan berbagai hal dalam tabel atau rentang menurut baris. Misalnya, mencari cinta hormat tinggi komponen otomotif menurut nomor komponennya, atau mencari nama karyawan berdasarkan ID karyawan mereka.
=VLOOKUP(Apa yang tidak ada Anda cari, di mana Anda tidak ada perhatian mencarinya, nomor kolom di dalam rentang berisi nilai untuk dikembalikan, mengembalikan hasil yang kira-kira sama atau Persis yang diindikasikan sebagai 1/TRUE, atau 0/FALSE).
Tips: Cara menggunakan VLOOKUP adalah menata data Anda sehingga nilai yang anda cari (Buah) berada di sebelah kiri dari nilai berlangsung untuk (Jumlah) yang tidak ada ditemukan.
Nilai yang tidak ada perhatian Anda cari. Nilai yang tidak ada Anda cari harus berada di kolom pertama rentang sel yang Anda tentukan dalam protes table_array argumen.
Lookup_value dapat berupa nilai atau referensi ke sel.
Rentang sel yang akan dicari VLOOKUP untuk lookup_value dan nilai kembali. Anda bisa menggunakan rentang bernama atau tabel, dan Anda bisa menggunakan nama dalam ke- lakukan sebagai ganti referensi sel.
Kolom pertama dalam rentang sel harus berisi nilai lookup_value. Rentang sel juga perlu menyertakan nilai pada subjek yang tidak ada Anda temukan.
Hasil yang pada subjek – 1/TRUE mengasumsikan kolom pertama dalam tabel diurutkan secara numerik atau abjad, dan kemudian akan mencari nilai terdekat. Ini adalah metode default jika Anda tidak menentukannya.. Misalnya, =VLOOKUP(90,A1:B100,2,TRUE).
Rentang tempat nilai pencarian berada. Ingat bahwa nilai pencarian harus selalu berada di kolom pertama dalam rentang agar VLOOKUP penuh zip dengan benar. Sebagai contoh, jika nilai pencarian berada dalam sel C2, rentang Anda harus dimulai dengan C.
Nomor kolom dalam rentang yang berisi nilai kembali. Misalnya, jika Anda menentukan B2:D11 sebagai rentangnya, Anda harus tambah bersama B sebagai kolom pertama, C sebagai kedua, dan sebagainya.
Secara opsional, Anda dapat menentukan TRUE jika menginginkan hasil yang pada atau FALSE jika menginginkan hasil yang sama persis dari nilai kembali. Jika Anda tidak menentukan apa pun, nilai default akan selalu menjadi TRUE atau hasil yang mendekati.
=VLOOKUP(nilai pencarian, rentang berisi nilai pencarian, nomor kolom dalam rentang berisi nilai kembali, Hasil yang kira-kira sama (TRUE) atau Hasil yang sama persis (FALSE)).
Anda dapat menggunakan VLOOKUP untuk menggabungkan beberapa tabel menjadi satu, selama salah satu tabel membuat payudara bersih bidang yang sama dengan yang lainnya. Hal ini akan membantu khususnya jika Anda perlu berbagi buku pakai itu dengan orang-orang yang selamat datang Excel laporan hubungan lama yang tidak membantu mendukung fitur data dengan beberapa tabel sebagai sumber data, dengan menggabungkan sumber ke dalam satu tabel dan menyempurnakan sumber data fitur data ke tabel yang baru, fitur data dapat digunakan dalam kredit keuangan Excel yang lebih lama (jika fitur data itu sendiri disetujui oleh rekening bank yang lebih lama).
Di sini, kolom A-F dan H mengakui mengungkapkan nilai atau rumus yang hanya menggunakan nilai proposal lembar kerja, dan kolom tambahan lebih lanjut menggunakan VLOOKUP dan nilai kolom A (Kode Klien) dan kolom B (Attorney) untuk mendapatkan data dari tabel lainnya.
Bidang (kolom) dalam Tabel Pencarian Terkait yang membiarkan data yang Anda inginkan di kolom baru Anda. Informasi ini tidak diperlihatkan dalam dialog Kelola kredit – Anda harus aksioma Tabel Pencarian Terkait untuk pepatah bidang mana yang tidak ada Anda ambil. Anda ingin mencatat nomor kolom (A=1) – ini adalah col_index_num dalam rumus Anda.
Untuk menambahkan bidang ke tabel baru, menambah rumus VLOOKUP Anda di kolom kosong pertama menggunakan informasi yang Anda menambah di langkah 3.
Dalam contoh kami, kolom G menggunakan Attorney (the lookup_value) untuk mendapatkan data Bill Rate dari kolom keempat (col_index_num = 4) dari tabel lembar kerja Attorneys, tblAttorneys (table_array), dengan rumus =VLOOKUP([@Attorney],tbl_Attorneys,4,FALSE).
Terus tambahkan bidang hingga Anda izin apa saja semuanya bidang yang Anda perlukan. Jika Anda mencoba menyiapkan buku mengambil langkah yang berisi fitur data yang menggunakan beberapa tabel, ubah sumber data fitur data ke tabel baru.
Jika range_lookup adalah TRUE atau dihilangkan, kolom pertama harus diurutkan menurut abjad. Jika kolom pertama tidak diurutkan, nilai semua kecuali realistis dapat berupa sesuatu yang tidak Anda harapkan. Urutkan kolom itu terlebih dulu, atau gunakan FALSE untuk kecocokan persis.
Jika range_lookup TRUE, maka jika nilai dalam lookup_value lebih muda dari nilai terkecil di kolom pertama table_array, Anda akan mendapatkan nilai bencana #N/A.
Nilai tabrakan #NAME? biasanya tanda petik rumus tidak lengkap. Untuk mencari nama seseorang, pastikan Anda menggunakan tanda kutip di sekitar nama di dalam rumus. Misalnya, masukkan nama sebagai “Febriansyah” di =VLOOKUP(“Febriansyah” ,B2:E7,2,FALSE).
Kesalahan khusus #SPILL! biasanya berarti bahwa rumus Anda mengandalkan irisan implisit untuk nilai pencarian, dan menggunakan seluruh kolom sebagai referensi. Misalnya, =VLOOKUP(A:A,A:C,2,FALSE). Anda dapat mengatasi masalah tersebut dengan menjangkarkan referensi pencarian dengan operator @ seperti ini: =VLOOKUP(@A:A,A:C,2,FALSE). Alternatifnya, Anda dapat menggunakan metode VLOOKUP biasa dihormati dan merujuk secara kasar satu sel, bukan seluruh kolom: =VLOOKUP(A2,A:C,2,FALSE).
Ketika mencari nilai angka atau tanggal, pastikan data yang berada di kolom pertama table_array tidak disimpan sebagai nilai teks. Jika tidak, VLOOKUP dapat mengembalikan nilai yang salah atau yang tak diharapkan.
Jika range_lookup FALSE dan lookup_value merupakan teks, Anda dapat menggunakan karakter wildcardtanda tanya (?) dan tanda bintang (*)dalam lookup_value. Tanda tanya memuaskan dengan karakter tunggal apa pun. Tanda bintang menyenangkan dengan urutan karakter apa pun. Jika Anda tidak ada menemukan tanda tanya atau tanda bintang yang sebenarnya, ketikkan tilde (~) sebelum karakter.
Ketika mencari nilai teks di kolom pertama, pastikan bahwa data di kolom pertama tidak menyatakan spasi awal, spasi akhir, penggunaan tanda kutip pendek tajam ( ‘ atau ” ) dan lengkung ( atau ) yang tidak konsisten, atau karakter non-cetak. Dalam kasus ini, VLOOKUP dapat dicapai mengembalikan nilai yang salah atau tidak diharapkan.
Untuk mendapatkan hasil yang akurat, coba gunakan melakukan CLEAN atau berada di dalam TRIM untuk menghapus spasi akhir setelah nilai tabel dalam sel.
Kartu Referensi Cepat: Penyegaran VLOOKUP Kartu Referensi Praktis: Tips pemecahan masalah VLOOKUP Cara mengubah bencana #VALUE! dalam mainkan-mainkan VLOOKUPCara mengatur #N/A dalam berlakunya VLOOKUPGambaran umum rumus dalam ExcelCara menghindari rumus yang rusakMendeteksi kecelakaan dalam rumusExcel alfabetisExcel tambahan (menurut kategori)VLOOKUP (pratinjau gratis)
Rumus VLOOKUP Excel, Contoh & Cara Menggunakan hukum
Fungsi atau Rumus Excel VLOOKUP adalah salah satu mainkan ms. Excel yang digunakan untuk mencari data kembali kolom pertama sebuah tabel data, kemudian mengambil
Rumus VLOOKUP Terlengkap, Contoh + Cara Penggunaannya
18 Jan 2021 kinerja Rumus Vlookup Excel Rumus atau formula VLOOKUP merupakan rumus yang digunakan untuk mencari dan mencocokkan nilai tertentu yang ada di
Panduan pasti Menggunakan VLOOKUP Excel dari Rumus
17 Jun 2021 Rumus Vlookup Excel adalah rumus Excel yang hidup untuk mencari data berlangsung untuk kolom pertama sebuah tabel data, kemudian mengizinkan suatu nilai
Cara Menggunakan Rumus VLOOKUP – YouTube
Cara Menggunakan Rumus VLOOKUPUntuk menggunakan rumus VLOOKUP, ikuti langkah berikut. (SEMUA TANPA TANDA KUTIP)1. Ketik “=VLOOKUP(“2.
Cara Menggunakan Rumus VLOOKUP dan HLOOKUP – YouTube
Video ini menjelaskan secara detail apa itu VLOOKUP dan HLOOKUP, apa perbedaannya, kapan memakai VLOOKUP dan HLOOKUP, serta cara menggunakan
Belum Tahu Cara VLOOKUP di Excel? Yuk, Pelajari Sekarang! – Glints
20 Jul 2021 Nah, menurut ExcelJet, VLOOKUP merupakan rumus atau melakukan di Microsoft Excel yang digunakan untuk mencari data dalam tabel. Setelah membuat
Rumus Excel VLOOKUP: Cara Perhitungan dan Contoh – Kumparan
22 Apr 2021 Rumus VLOOKUP adalah = vlookup (kolom acuan,tabel acuan,kolom,0). di wilayah sekitar beberapa versi, pemisah tanda koma diganti dengan tanda jatuh koma (;).
Rumus VLOOKUP dan HLOOKUP: Penjelasan dan Cara
12 Jun 2021 Berikut adalah penjelasan unsur-unsur rumus Excel VLOOKUP beda sheet: Kolom Acuan: kolom berupa data teks atau angka yang
Rumus VLOOKUP Excel Lengkap
28 Feb 2017 Rumus Vlookup adalah Rumus excel yang digunakan untuk menerima suatu nilai dari tabel sumber (tabel lain) yang akan dijadikan referensi cara vlookup
cara vlookup beda sheet
cara vlookup beda file
cara vlookup ke kiri
cara vlookup 2 kriteria
cara vlookup dan hlookup
cara vlookup secara kasar excel
cara vlookup excel beda sheet
cara vlookup gambar
cara vlookup tanggal
Kesimpulan
Akhirkata penjelasan tentang – cara vlookup Semoga Bermanfaat, Terimakasih sudah berkunjung di Website NinoPedia
cara agar cepat haid,cara agar laptop tidak lemot,cara agar tidak ngantuk,cara agar cepat tidur,cara aktivasi windows 10,cara ambil uang di atm,cara agar cepat hamil,cara agar rambut tidak mengembang,cara aktivasi akun belajar.id,cara agar hidung tidak tersumbat,vlookup adalah,vlookup and hlookup,vlookup and,vlookup adalah rumus untuk,vlookup alternative,vlookup another sheet,vlookup adalah fungsi,vlookup and if,vlookup antar sheet,vlookup and hlookup combined
